Whiteboard.fi es una herramienta sencilla y útil que te ofrece una pizarra en blanco a ti como maestro y a cada estudiante dentro de la clase. No necesitas registrarte ni utilizar un correo electrónico, es completamente gratuito. Además, se puede utilizar en cualquier dispositivo como Tablets, Laptops o celulares.
Tienes un máximo de 50 estudiantes para que puedan entrar a la clase por Whiteboard. Cada estudiante y maestro tendrán su propia pizarra y todos podrán observar las pizarras de cada uno sin intervenir una con otra. Podrán los estudiantes escucharte por la clase online a través de la plataforma Teams mientras usan esta página en la web, ya que Whiteboard no interviene con el audio.
¿Cómo comienzas a utilizar whiteboard?
Paso 1. Abre la página web utilizando el enlace https://whiteboard.fi/
Paso 2. Observarás que la página luce de esta manera, para crear una clase darás clic sobre "+ NEW CLASS"
Paso 3. Una vez salga el recuadro de crear la clase, deberás entonces llenar los encasillados correspondientes. Colocarás tu nombre y maracarás las opciones que desees incluir en tu clase. Al finalizar darás clic en "+CREATE NEW CLASS"
Paso 4. Listo, tendrás acceso al código o a el "link" de la clase que podrás compartir con tus estudiantes para que puedan ingresar. Estos están localizados dentro de los circulos rojos que muestra la siguiente imagen.
Cuando entren los estudiantes a la clase, podrás observar sus pizarras en la parte inferior. Tu pizarra se encontrará en la parte superior a estas.
Para acceder a tu pizarra debes dar clic en "TOGGLE MY WHITEBOARD", para ocultar tu pizarra debes undir nuevamente "TOGGLE MY WHITEBOARD" asi podrás observar mejor lo que los estudiantes están haciendo.
Tendrás herramientas para escribir en manera de texto o dibujo. Además podrás insertar imagenes, ecuaciones matemáticas, "music sheet", emojis entre otras cosas. En la parte inferior a la pizarra encontrarás opciones para añadir o quitar páginas. Para añadir una página debes dar clic sobre "+" y si deseas quitar alguna debes dar clic sobre la página que deseas quitar y luego dar clic sobre "-".
Si das clic sobre "PUSH" te apareceran las siguientes opciones:

- Push to students (all pages) - te permite colocar a las pizarras de todos tus estudiantes todas las páginas que tienes en tu pizarra
- Push to students (current page only) - te pemite colocar a la pizarra de tus estudiantes solo la página que tienes abierta en la pizarra
- Push to students as background (current page) - te permite colocar en la pizarra del estudiante solo la página que tienes abierta en tu pizarra en forma de background, de manera que ellos podrán escribir sobre este y si borran lo que tienen en la pizarra este background se mantendra de fondo si eligen la opción.
Si deseas ver una pizarra de un estudiante, especificamente, solo debes dar clic sobre la pizarra y esta aumentará de tamaño. Si das clic sobre "ACTIONS" te brindará opciones como las que aparecían en "PUSH" en tu pizarra y además tendrás las siguientes:
- Save Whiteboard - esta te permite guardar lo que el estudiante hizo
- Erase Whiteboard - podrás borrar lo que el estudiante tiene en su pizarra
- Copy to teacher whiteboard - te pemite copiar a tu pizarra lo que tiene la pizarra del estudiante que seleccionaste.
En el area derecha superior encontrarás el símbolo de "settings", aquí tendrás la opción de borrar lo que tienen todas las pizarras que estan en la clase, bloquear la entrada de más estudiantes a la clase, guardar todas las pizarras como documentos PDF o cerrar la clase para terminarla.






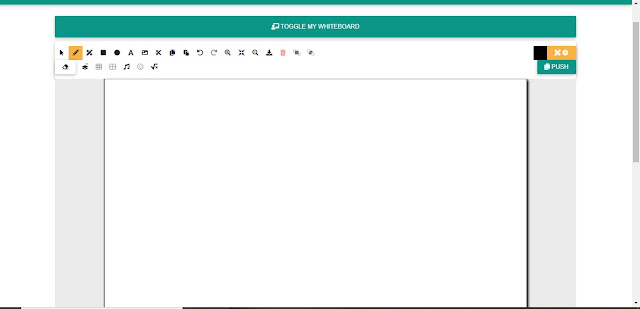







No hay comentarios:
Publicar un comentario