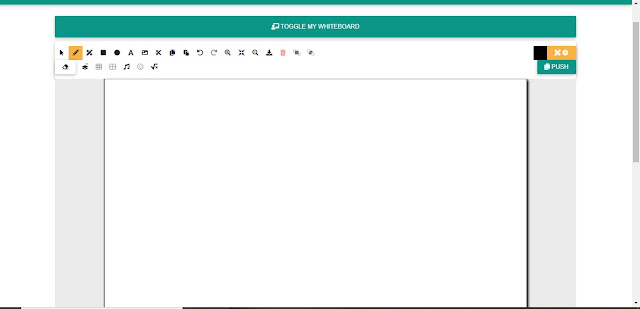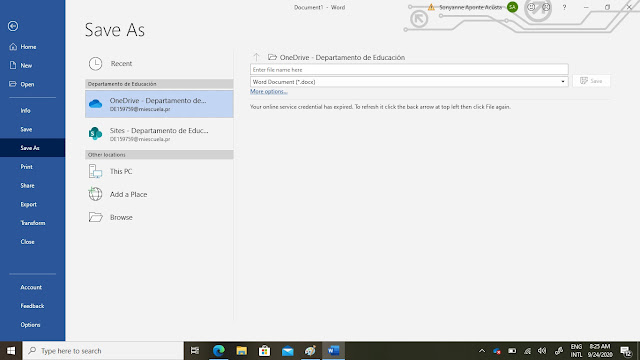Aplicaciones educativas para crear actividades
Mediante este periodo de clases virtuales podemos aprovechar para explorar herramientas que nos ayuden a diseñar actividades para el aprendizaje de manera virtual. Cuando planificamos una clase virtual debemos tomar en cuenta el diseño de actividades de manera que estructuren el aprendizaje en las/os estudiantes. Pensar en todo aquello que estimule trabajo colectivo y participacion activa del estudiante.
Las actividades estimula el desarrollo de competencia, apropiación de conocimientos y el aprendizaje. Te recomiendo algunas herramientas que podrían ayudarte.
Educaplay
Educaplay es una herramienta para crear actividades educativas e interactivas desde un sitio web.En la página encontrarás videotutoriales con los pasos a seguir para que puedas crear las distintas actividades que te ofrece esta plataforma. Entre estas están: mapas interactivos, adivinanzas,crucigramas, ordernar imágenes o palabras, entre otras.
Para que puedas ingresar a Educaplay es necesario crear un usuario. Puedes acceder con cuenas como Gmail, Facebook o Window live o puedes crear una cuenta aparte. Esta plataforma tiene una versión gratuita pero también tiene otra opción mediante pago con mas opciones. Con esta plataforma, puedes publicar la actividad directamente en Microsft Teams o Google Classroom. Además, te permite crear grupos para compartir las actividades mediante un código de acceso para que los estudiantes puedan acceder sin tener un usuario.
Powtoon
Powtoon te permite crear videos animados con plantilla predeterminadas, imágenes, audios, entre otras. Te ofrece una versión gratuita de cuatro dias y luego para utilizarla debe ser pagada. Te permite compartir los videos en distintas plataformas. Fomenta la creatividad en las presentaciones y exposiciones de temas dirigidos a una audiencia.
eXeLearning
eXeLearning es un programa de software gratuito que te permite crear activides eduativas en la web. Te permite insertar imágenes, audios, videos y otros recursos. Para utilizarlo hay que descargar el programa en su página web.
Este programa permite exportar actividades en distintos formatos para poder ser compartivo e plataformas o sitios web. Las actividades pueden ser agrupadas por "temas" y "tareas". Te permite incluir actividades para responder cuestionarios, ordenar listar, completar llena blancos entre otras. Mientras mas realizando la actividad de permite ir probandola mientras la editas y así puedas observar como los estudiantes lo verán.
Quizizz
Quizizz es una herramienta en línea para crear actividades de preguntas y respuestas. Puede utilizarse para introducir nuevos temas a la clase o de forma de repaso para un tema ya dado. Para utilizar esta plataforma, debes crear una cuenta utilizando un correo electrónico.
Esta plataforma te brinda la opción de crear, editar y compartir cuestionarios. Entre estos están ejercicios de selección multiple, rellenar espacios, entre otras. Estos cuestionarios se puedes compartir con los estudiantes sin que ellos deban tener una cuenta o instalar la aplicación en un celular. Se aceede mediante un URL o un código de acceso. Así te permite asignarle un cuestionario como ejercicio del tema que se esta discuentiendo en clase.
¿Cómo acceder a la clase por whiteboard.fi? (para estudiantes)
¿Cómo acceder a la clase por whiteboard.fi?
Además podrás observar las pizarras de tus compañeros (en la parte de abajo o al lado de tu pizarra) y de tu maestro (en la parte superior). Para abrir la pizarra de tu maestro debes undir "TOGGLE TEACHER WHITEBOARD" de esta manera podrás observar lo que el maestro hace y si undes nuevamente esta opción podrás ocultar la pizarra de tu maestro para poder trabajar en tu pizarra más comodo.
Whiteboard.fi, herramienta para trabajar en vivo con el estudiante mediante pizarras (para maestros)
Whiteboard.fi es una herramienta sencilla y útil que te ofrece una pizarra en blanco a ti como maestro y a cada estudiante dentro de la clase. No necesitas registrarte ni utilizar un correo electrónico, es completamente gratuito. Además, se puede utilizar en cualquier dispositivo como Tablets, Laptops o celulares.
Tienes un máximo de 50 estudiantes para que puedan entrar a la clase por Whiteboard. Cada estudiante y maestro tendrán su propia pizarra y todos podrán observar las pizarras de cada uno sin intervenir una con otra. Podrán los estudiantes escucharte por la clase online a través de la plataforma Teams mientras usan esta página en la web, ya que Whiteboard no interviene con el audio.
¿Cómo comienzas a utilizar whiteboard?
Paso 1. Abre la página web utilizando el enlace https://whiteboard.fi/
Paso 2. Observarás que la página luce de esta manera, para crear una clase darás clic sobre "+ NEW CLASS"
- Push to students (all pages) - te permite colocar a las pizarras de todos tus estudiantes todas las páginas que tienes en tu pizarra
- Push to students (current page only) - te pemite colocar a la pizarra de tus estudiantes solo la página que tienes abierta en la pizarra
- Push to students as background (current page) - te permite colocar en la pizarra del estudiante solo la página que tienes abierta en tu pizarra en forma de background, de manera que ellos podrán escribir sobre este y si borran lo que tienen en la pizarra este background se mantendra de fondo si eligen la opción.
- Save Whiteboard - esta te permite guardar lo que el estudiante hizo
- Erase Whiteboard - podrás borrar lo que el estudiante tiene en su pizarra
- Copy to teacher whiteboard - te pemite copiar a tu pizarra lo que tiene la pizarra del estudiante que seleccionaste.
Los colores
Los Colores
El color blanco para niños (Canal Smile and Learn)
El color negro para niños (Canal Smile and Learn)
El color morado para niños (Canal Smile and Learn)
El teclado
El teclado es el dispositivo electrónico de entrada a la computadora, con el podemos ingresar textos, números o comandos. Podemos imaginar que el teclado y el "mouse" es una extensión de nuestras manos, este nos permitirá comunicarnos con la computadora.
El teclado puede dividirse en los siguientes grupos:
Teclado Alfanumérico - Esta area del teclado sirve para escribir. Incluye las letras del alfabeto, números, signos de puntuación y símbolos.
Permite salir de algún proceso que se esté realizando. Se encuentra en la parte superior izquierda.
Tecla CapsLock
Cuando se pulse esta tecla se encenderá una luz indicando que está activa. Esta tecla permite que las letras aparezcan en mayúscula fija. Quiere decir, cuando escribas las letras estas aparecerán en mayúsculas TODAS hasta que vuelvas a undir la tecla para desactivar esta función.
Tecla Enter
Permite confirmar opciones. Se puede utilizar para confirmar una dirección en el navegador. Por ejemplo, si escribes en el navegador algo que deseas buscar y luego das clic sobre esta tecla le indicarás a la computadora que esta es la dirección que deseas buscar.
Tecla Shift
Se encuentra en ambos lados del teclado, se utiliza para escribir mayúsculas y otros simbolos. Para colocar las mayúsculas, debemos presionar Shift y a la vez la letra que deseamos tener en mayúscula. Para colocar los simbolos superiores debes presionar Shift a la vez que presionas el símbolo que deseas colocar. Los símbolos superiores son: { , } , | , " , . , < , > y ?. Si utilizas las teclas donde aparecen estos símbolos sin utilizar la tecla Shift estarás colocando el símbolo que aparece debajo de cada uno.
Tecla Backspace
Cuando pulsamos esta tecla indicamos que queremos borrar lo escrito. Este borra hacía el lado izquierdo. La cantidad de veces que pulsemos esta tecla será la cantidad de letras que borrará.
Tecla Space o Barra espaciadora
Al presionar esta tecla te permite introducir un espacio entre las letras, palabras o imagenes. Mientras más la presiones más espacio crearás.
Tecla Delete
Te permite borrar letras, símbolos e imagenes hacia el lado derecho. Si deseas borrar una imagen, debes presionar la imagen que deseas borrar y luego presionar Delete.
Aquí un video que explica también lo que es el teclado.
Operaciones Combinadas
Las operaciones combinadas son aquellas que incluyen mas de un tipo de operación. Este tipo de operaciones matemáticas incluyen sumas, restas, multiplicaciones y divisiones.
Te comparto una página donde encontrarás información que te ayudará a entender las operaciones combinadas. Para acceder a ella dar clic en Operaciones combinadas.
Ademas te incluyo un cuaderno en formato PDF para que puedas practicar más ejercicios. Para acceder al cuadero dar clic aquí Cuaderno de actividades: Operación matemática.
Pasos básicos para comenzar a usar el programa Microsft Word para hacer las tareas
 Microsoft Word es un programa para realizar tareas, informes, tablas entre otras cosas. Te será de mucha ayuda a la hora de hacer las tareas de la escuela.
Microsoft Word es un programa para realizar tareas, informes, tablas entre otras cosas. Te será de mucha ayuda a la hora de hacer las tareas de la escuela. Cuadernos de actividades de apoyo para dislexia
Acceso a trabajos, actividades y juegos educativos para las clases
Muchas veces necesitamos trabajos y actividades divertidas para ayudar a los estudiantes a entender el material. Para esto te traigo dos páginas de internet donde hay material accesible para las clases.
La página www.edufichas.com ofrece recursos educativos, cuadernos en formato PDF para material de apoyo y fichas de actividades. Estas están divididas por categoria dando una mejor organización para acceder a las actividades.
La página www.education.com te ofrece una herramienta para obtener actividades, trabajos educativos y juegos de diferentes materias y divididas por grados. La página es en inglés y así todo su contenido de esta manera ayuda a la integración en la clase de ambos idiomas, Inglés y Español mientras los estudiantes aprenden del tema princpal.
Todos los trabajos están en formato que te permite imprimir, también hay libros y guias de distintas lesiones. Los juegos educativos que provee son completamente interactivos, cada estudiante puede utilizarlos de práctica desde su hogar.